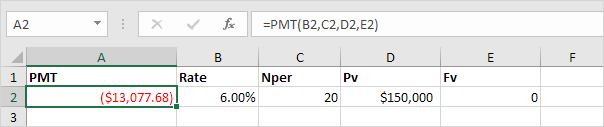ピボットテーブルを作成し、さまざまな角度からデータを確認すると、生データ自体には表示されなかった興味深い観察、接続、洞察が見つかる可能性があります。このような場合、ピボットテーブルに表示されるデータの背後にある詳細を確認することをお勧めします。ピボットテーブルには、それを実行できる興味深い機能があります。
見てみましょう。
ここに、年と都市ごとに編成された製品販売を含むピボットテーブルがあります。
秒をmmssに変換するExcel
ピボットテーブルのラベルまたは値にカーソルを合わせると、ピボットテーブルのその場所にあるそのフィールドの詳細を示すポップアップウィンドウが表示されることに注意してください。しかし、その番号の背後にあるデータを確認したい場合はどうでしょうか。
要約された値の背後にあるデータを確認したいときはいつでも、その値をダブルクリックするだけで、その数値をバックアップするデータの完全なセットを取得できます。
Excelでの年金の将来価値
たとえば、ボストン2012の番号5,395の背後にあるデータを表示するとします。その値をダブルクリックすると、Excelはその小計に使用されるソースデータのすべての行を含む新しいワークシートを作成します。この場合、2012年のボストンでの販売用に68のエントリがあります。これらの行は、ソースデータに表示される行の正確なコピーです。
同様に、2012年の総計をクリックすると、2012年の販売ごとに新しいシートが表示されます。この例では、合計で約1,000行のデータが表示されます。
ドリルダウンしてピボットテーブルのデータを取得すると、Excelが作成するシートは、ピボットテーブルとそのソースデータに完全に接続されていないことに注意してください。既存のピボットテーブルに影響を与えることなく、このデータを好きなように変更、コピー、または移動できます。
Excelで予算スプレッドシートを作成する
この抽出されたデータを別のピボットテーブルのソースとして使用することもできます。
ドリルダウンデータをそれ以上使用しない場合は、ワークシートを完全に削除できます。